- Учителю
- Практические работы в среде LibreOffice Calc
Практические работы в среде LibreOffice Calc
Содержание
Урок № 1 Тема: Электронные таблицы. Назначение. Электронные таблицы LibreOffice Calc Ячейки и диапазоны ячеек. Ввод и редактирование данных. Ввод формул. 2
Урок № 2 Тема: Автозаполнение ячеек электронной таблицы. Автозаполнение ячеек формулами. Использование функции «Сумма» 7
Урок № 3 Тема: Относительная и абсолютная адресация 10
Урок № 4 Тема: Стандартные функции в LibreOffice Calc 15
Урок № 5 Тема:«Использование логических функций. Построение графиков и диаграмм» 19
Урок № 6 Тема:«Электронные таблицы - как средство компьютерного моделирования» 25
Урок № 1
Тема: Электронные таблицы. Назначение. Электронные таблицы
LibreOffice Calc
Ячейки и диапазоны ячеек. Ввод и редактирование данных.
Ввод формул.
-
Электронные таблицы
Электронные таблицы (ЭТ) - это специальные программы, предназначенные для работы с данными в табличной форме:
-
Для проведения расчетов над данными,
-
Для построения диаграмм на основе табличных данных,
-
Для сортировки и поиска данных на основе определенного критерия,
-
Для проведения анализа данных и просчета сценариев типа «что, если?»,
-
Для создания баз данных,
-
Для печати таблиц и их графического представления.
Первые ЭТ появились в 1979 году.
Общепризнанным родоначальником электронных таблиц как отдельного класса ПО является Дэн Бриклин, который совместно с Бобом Фрэнкстоном разработал программу VisiCalc в 1979 г. Эта электронная таблица для компьютера Apple II стала очень популярной, превратив персональный компьютер из игрушки для технофилов в массовый инструмент для бизнеса.
-
Назначение.
ЭТ предназначены для экономистов, бухгалтеров, инженеров, научных работников - всех тех, кому приходится работать с большими массивами числовой информации.
3. LibreOffice Calc
LibreOffice Calc - табличный процессор, входящий в состав LibreOffice. С его помощью можно анализировать вводимые данные, заниматься расчётами, прогнозировать, сводить данные с разных листов и таблиц, строить диаграммы и графики. Помимо данной программы в пакет LibreOffice входят и другие офисные программы.
Офисный пакет LibreOffice может свободно устанавливаться и использоваться в школах, офисах, вузах, домашних компьютерах, государственных, бюджетных и коммерческих организациях и учреждениях России и стран СНГ согласно GNU General Public License.
Состав пакета LibreOffice
МодульПримечания
LibreOffice Writer
Текстовый процессор и визуальный редактор HTML
LibreOffice Calc
Табличный процессор
LibreOffice Impress
Программа подготовки презентаций
LibreOffice Base
Механизм подключения к внешним СУБД и встроенная СУБД HSQLDB
LibreOffice Draw
Векторный графический редактор
LibreOffice Math
Редактор формул
-
Вид экрана
Вид экрана стандартный для приложений WINDOWS:
-
Строка заголовка, в которой содержится название программы и текущего документа.
-
Строка меню с основными командами.
-
Панели инструментов - Стандартная, Форматирования и Строка формул.
-
Рабочее поле, которое состоит из ячеек. Каждая ячейка имеет свой адрес: имя столбца и номер строки, на пересечении которых она находится. Например: А1, С8, Р15. Столбцов всего 256 (последний IV), строк - 65636.
-
Слева и внизу экрана находятся полосы прокрутки. Слева от нижней полосы прокрутки находятся вкладки с названиями рабочих листов. Таким образом, мы видим только кусок огромной таблицы, которая формируется в памяти ПК.

-
Документы LibreOffice Calc
Документы, которые создаются с помощью LibreOffice Calc, называются рабочими книгами и имеют расширение .ODS. Новая рабочая книга имеет три рабочих листа, которые называются ЛИСТ1, ЛИСТ2 и ЛИСТ3. Эти названия указаны на ярлычках листов в нижней части экрана. Для перехода на другой лист нужно щелкнуть на названии этого листа. На рабочем листе могут располагаться
-
таблицы данных,
-
диаграммы (в качестве элемента таблицы или на отдельном листе).
Действия с рабочими листами:
-
Переименование рабочего листа. Установить указатель мыши на корешок рабочего листа и два раза щелкнуть левой клавишей или вызвать контекстное меню и выбрать команду переименовать.
-
Вставка рабочего листа. Выделить ярлычок листа, перед которым нужно вставить новый лист, Вставка Лист, или с помощью контекстного меню.
-
Удаление рабочего листа. Выделить ярлычок листа, Правка Удалить, или с помощью контекстного меню.
-
Перемещение и копирование рабочего листа. Выделить ярлычок листа и перетащить на нужное место (с нажатой клавишей CTRL - скопировать) или через буфер обмена.
-
Ячейки и диапазоны ячеек.
Рабочее поле состоит из строк и столбцов. Строки нумеруются числами от 1 до 65536. Столбцы обозначаются латинскими буквами: А, В, С, …, АА, АВ, … , IV, всего - 256. На пересечении строки и столбца находится ячейка. Каждая ячейка имеет адрес, состоящий из имени столбца и номера ячейки. Адрес ячейки записывается только на английском языке - это важно
Для работы с несколькими ячейками их удобно объединять их в «диапазоны».
Диапазон - это ячейки, расположенные в виде прямоугольника. Например, А3, А4, А5, В3, В4, В5. Для записи диапазона используется «:»: А3:В5
Примеры: A1:C4, B6:E12, G8:H10

Задание:
- выделить следующие диапазоны ячеек B2:D7; A1:G2; D4:H8
- записать диапазоны

7. Ввод и редактирование данных.
В LibreOffice Calc можно вводить следующие типы данных:
-
Числа.
-
Текст (например, заголовки и поясняющий материал).
-
Функции (например, сумма, синус, корень).
-
Формулы.
Данные вводятся в ячейки. Для ввода данных нужную ячейку необходимо выделить. Существует два способа ввода данных:
-
Просто щелкнуть в ячейке и напечатать нужные данные.
-
Щелкнуть в ячейке и в строке формул и ввести данные в строку формул.
Нажать ENTER.
Изменение данных.
-
Выделить ячейку нажать F2 изменить данные.
-
Выделить ячейку щелкнуть в строке формул и изменить данные там.
Для изменения формул можно использовать только второй способ.
-
Ввод формул.
Формула - это арифметическое или логическое выражение, по которому производятся расчеты в таблице. Формулы состоят из ссылок на ячейки, знаков операций и функций. LibreOffice Calc располагает очень большим набором встроенных функций. С их помощью можно вычислять сумму или среднее арифметическое значений из некоторого диапазона ячеек, вычислять проценты по вкладам и т. д.
Ввод формул всегда начинается со знака равенства. После ввода формулы в соответствующей ячейке появляется результат вычисления, а саму формулу можно увидеть в строке формул.
Действие
Примеры
+
Сложение
= А1+В1
-
Вычитание
= А1-В2
*
Умножение
= В3*С12
/
Деление
= А1 / В5
^
Возведение в степень
= А4^3
=,<,>,<=,>=,<>
Знаки отношений
=А2
В формулах можно использовать скобки для изменения порядка действий.
Задание:
Ввести следующие данные

Убедитесь, что активный является английский шрифт.
Установите табличный курсор в ячейке D2.
Щелкните левой кнопкой мыши в строке формул.
Введите знак равенства, а затем формулу: В2*С2. Нажмите клавишу <Enter>.

Убедитесь, что в ячейке D2 появилось числовое значение

Задание:
Заполнить следующую таблицу, в поле «сумма» записать формулы для расчета итоговой суммы
Урок № 2
Тема: Автозаполнение ячеек электронной таблицы.
Автозаполнение ячеек формулами. Использование функции «Сумма»
1. Автозаполнение.
Очень удобным средством является автозаполнение смежных ячеек. К примеру, необходимо в столбец или строку ввести названия месяцев года. Это можно сделать вручную. Но есть гораздо более удобный способ:
-
Введите в первую ячейку нужный месяц, например январь.
-
Выделите эту ячейку. В правом нижнем углу рамки выделения находится маленький квадратик - маркер заполнения.
-
Подведите указатель мыши к маркеру заполнения (он примет вид крестика), удерживая нажатой левую кнопку мыши, протяните маркер в нужном направлении. При этом радом с рамкой будет видно текущее значение ячейки.
Если необходимо заполнить какой-то числовой ряд, то нужно в соседние две ячейки ввести два первых числа (например, в А4 ввести 1, а в В4 - 2), выделить эти две ячейки и протянуть за маркер (от нижнего правого угла второй ячейки) область выделения до нужных размеров.
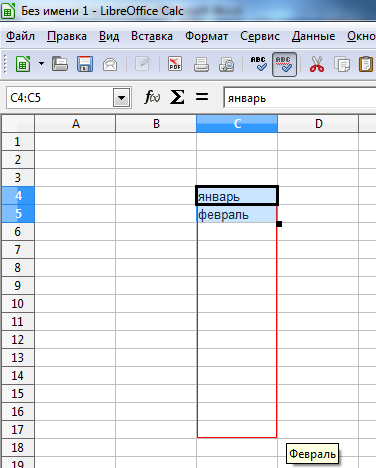
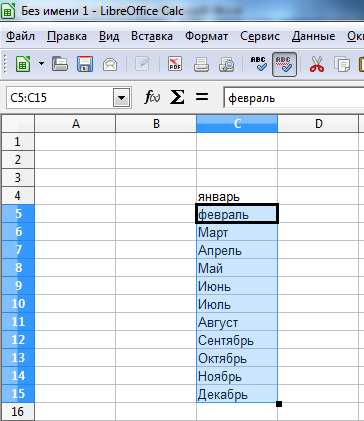
Задание:
- используя автозаполнение построить ряды
- от 1 до 50,
- от 2 до 100,
- январь …декабрь
-
Автозаполнение формулами
Построение простейших рядов данных возможно методом описанным выше. Если зависимость более сложная, то в качестве начального значения диапазона используют формулу.
Пример: Известна легенда об изобретателе шахмат, который попросил в награду за свое изобретение столько зерна сколько выйдет, если на первую клетку шахматной доски положить 1 зернышко, на вторую - 2, на третью - 4, на четвертую - 8 и т.д., то есть на каждую следующую в 2 раза больше, чем на предыдущую. Всего клеток на шахматной доске 64.
Попробуем подсчитать общее количество зерна, выложенного на доску
На первую ячейку - 1 зернышко
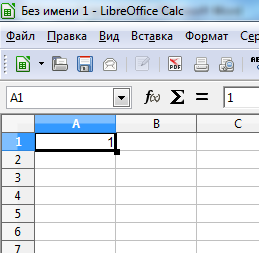
На следующую - 2, т.е. в два раза больше, однако вместо числа 2 в ячейку B2 введем формулу. Так как закономерность описывается уравнением y=2x, то и формула будет аналогичной =A1*2

Нажимаем Enter и растягиваем вторую ячейку за маркер вниз на 64 ячейки

-
И
 спользование
функции «сумма»
спользование
функции «сумма»
Посчитаем теперь сумму всех ячеек в примере. Для этого выделяем требуемый диапазон (в нашем случае от 1 до 64 ячейки (A1 - A64)). Находим сверху кнопку «сумма» и щелкаем по ней
Значение суммы запишется в следующей по порядку ячейке. Если значение суммы должно быть в отдельной ячейке, то необходимо активировать данную ячейку, щелкнуть по значку суммы, выбрать диапазон и нажать «enter».
Задание:
- найти сумму всех натуральных чисел от 1 до 100 включительно
- найти сумму всех нечетных числе от 1 до 99
- найти сумму квадратов натуральных чисел от 1 до 10 (12 + 22 +32+…)
Урок № 3
Тема: Относительная и абсолютная адресация
Электронная таблица может содержать как основные (исходные), так и производные (вычисляемые) данные. Достоинство электронных таблиц заключается в том, что они позволяют организовать автоматическое вычисление производных данных. Для этой цели в ячейках таблицы используют формулы. При этом если исходные данные изменяются, то производные данные тоже изменяются.
В ячейке D3 составим формулу, по которой считается сумма чисел в ячейках B2 и С2
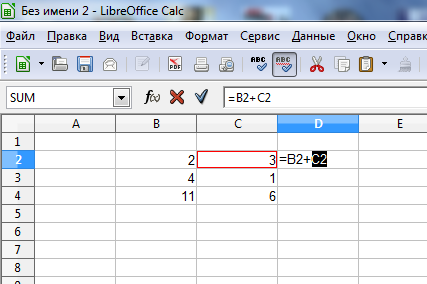
Если теперь изменить данные, например, в ячейке B2, то автоматически пересчитается значение суммы
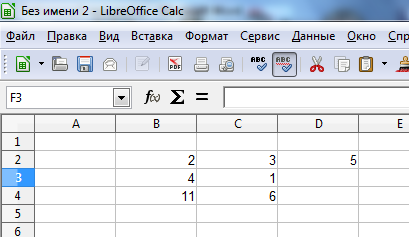
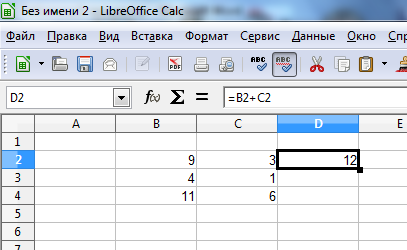
Попробуем теперь скопировать формулу вниз методом «перетаскивания»
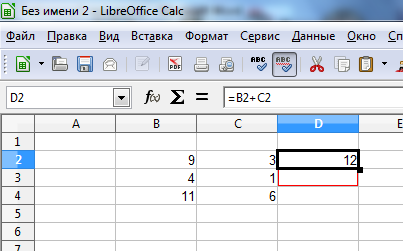
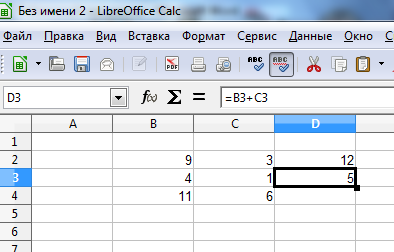
Обратите внимание, после копирования формулы в другую ячейку, ее вид изменился, т.е.в ней вместо ссылок на ячейки B2 и C2 стоят ссылки на ячейки B3 и C3.
Данный способ называется относительной адресацией. Его удобно применять при заполнении однотипных данных.
Однако бывают ситуации, когда использование данного метода ведет к неправильному расчету. Рассмотрим пример:
Допустим, нам нужно сделать перевод денег из долларов в рубли, в одну из ячеек записывает текущий курс доллара

В другие ячейки введем сумму в долларах

Составим в ячейке B3 формулу для перевода долларов в рубли
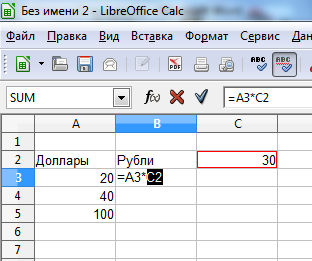

П опробуем скопировать
формулу в нижние ячейки
опробуем скопировать
формулу в нижние ячейки
Видим, что результат посчитан неправильно (должно получиться не 0 а 1200 и 3000)
При внимательном изучении получившейся формулы видно, что ячейка A3 «превратилась» в ячейку A4 (что правильно, так как теперь подставляется значение «40»), а вот вторым множителем теперь автоматически стала ячейка стоящая ниже ячейки C2 - ячейка C3, в которой пусто, и, следовательно, вторым множителем становится число 0. Значит, чтобы результат был верным, необходимо каким-то способом зафиксировать вторую ячейку, не давая изменять ее запись.
Это можно сделать, используя так называемую абсолютную адресацию. Суть этого метода заключается в том, что в записи формулы перед буквой или цифрой ставится знак $, который не дает изменяться соответствующей букве или цифре. Если этот знак стоит и перед буквой и перед цифрой то мы имеем дело с абсолютной адресацией, а если только перед буквой или только перед цифрой - со смешанной адресацией (в этом случае часть ссылок формулы при копировании может меняться)
Изменим нашу начальную формулу методом абсолютной адресации

И скопируем ее вниз

Обратите та часть формулы, которая заключена в «доллары» не изменилась!
Метод абсолютных и смешанных ссылок продемонстрируем на примере составления таблицы умножения

Можно заполнить все ячейки таблицы формулами вручную, легче сделать это при помощи автозаполнения, правда здесь следует быть аккуратным, так как при копировании ссылки смещаются.
Попробуем просто скопировать формулу в ячейке B2 вниз

Как видим, результат, как и следовало ожидать, неверный. Попробуем понять в чем же дело, анализируя формулу, например в ячейке B3

Правильно должно быть =A3*B1, значит цифру «1» находящуюся в формуле в ячейке B2 надо «зафиксировать»

Попробуем теперь скопировать формулу вниз

Теперь все считается правильно, обратите внимание, что цифра в правой части формулы не изменилась
Задание:
- составить таблицу умножения 10 на 10
- 
Урок № 4
Тема: Стандартные функции в LibreOffice Calc
1. Стандартные функции.
Вычисления, которые позволяет производить программа Calc, не ограничены простейшими арифметическими операциями. Имеется возможность использовать большое число встроенных стандартных функций и выполнять весьма сложные вычисления. Функциями в OpenOffice.org Calc называют объединения нескольких вычислительных операций для решения определенной задачи. Значения, которые используются для вычисления функций, называются аргументами. Значения, возвращаемые функциями в качестве ответа, называются результатами.
Когда мы начинаем ввод формулы (нажатием клавиши «=»), то поле Имя в строке формул заменяется раскрывающимся списком стандартных функций.

Этот список содержит десять функций, использовавшихся последними, а также пункт Другие функции, с помощью которого можно открыть диалоговое окно Мастер функций.

Это диалоговое окно позволяет выбрать любую стандартную функцию из имеющихся в Calc.

Для удобства работы функции разбиты по категориям:
· финансовые (функции для расчёта разнообразных экономических показателей, таких как норма прибыли, амортизация, ставка доходности и т.д.);
· дата и время (с помощью функций даты и времени можно решить практически любые задачи, связанные с учётом даты или времени, в частности, определить возраст, вычислить стаж работы, определить число рабочих дней на любом промежутке времени, например: TODAY()- вводит текущую дату компьютера);
·математические (функции для выполнения различных арифметических и алгебраических действий, например: ABS()- возвращает модуль числа, SUM()- суммирование диапазона ячеек , SQRT()- значение квадратного корня и т.д.);
·статистические (в этой категории собраны разные функции, с которыми работают такие разделы математики, как теория вероятностей, математическая статистика, комбинаторика);
· текстовые (при помощи текстовых функций имеется возможность обрабатывать текст: извлекать символы, находить нужные, записывать символы в строго определённое место текста и многое другое, например: LOWEL()- делает все буквы в строке текста строчные);
·логические (эти функции помогают создавать сложные формулы, которые в зависимости от выполнения тех или иных условий будут совершать различные виды обработки данных или выполнять разветвляющиеся вычисления, например: IF(), AND(), OR()).
При выборе функции появляется её краткое описание, поэтому можно легко найти нужную функцию. На первых порах вам вполне хватит математических и логических функций.
Формулы и функции можно вводить и вручную, просто набирая их названия в строке формул.
Если функция появляется в самом начале формулы, ей должен предшествовать знак равенства, как и во всякой другой формуле. Помните о том, что при записи функции должны присутствовать открывающая и закрывающая скобки, при этом не следует вставлять пробелы между названием функции и скобками.
Например, если в ячейке А5 записана формула с функцией возведения в степень =POWER(A4;3), значением этой ячейки будет значение А4, возведенное в степень 3.
В дальнейшем мы часто будем обращаться к математическим функциям, к которым относятся такие известные из курса школьной математики функции, как SIN() - синус, COS() - косинус, TAN() - тангенс, LN() - натуральный логарифм, SQRT() - квадратный корень числа и т.д.
Давайте рассмотрим пример:
Вам необходимо найти наибольшее значение диапазона ячеек. Без использования функции произвести такое вычисление невозможно. Ниже приведена функция, которая позволяет отыскать наибольшее значение в диапазоне ячеек:
=MAX(А1:А10), где
MAX - функция определения наибольшего значения;
А1:А10 - диапазон ячеек, среди которых требуется отыскать наибольшее значение.

В качестве еще одного примера рассмотрим построение таблицы значений какой-нибудь функции на заданном интервале и с заданным шагом.
Составим таблицу значений функции синус на интервале от 1 до 2 с шагом 0,1
Вначале строим ряд значений независимого аргумента (x), учитывая заданные параметры
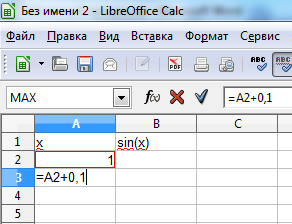
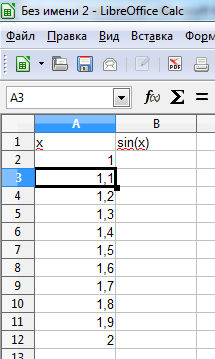
В ячейке B2 вставляем функцию синус (любым методом) от аргумента ячейки A2

Копируем формулу вниз

Результат готов!
Задание:
- составить таблицу значений функции косинус на интервале от 1 до 3 с шагом 0,2
- составить таблицу значений функции y=x2 на интервале от 0 до 3 с шагом 0,1
Урок № 5
Тема:«Использование логических функций.
Построение графиков и диаграмм»
1.Логические функции Функция IF
Функция IF используется для проверки условий при вычислениях.
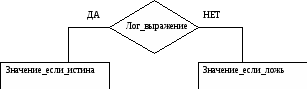
Формат записи:
IF (лог_выражение; значение_если_истина; значение_если_ложь)
Лог_выражение - это любое значение или выражение, принимающее значения ИСТИНА или ЛОЖЬ. Например, A10=100 - это логическое выражение; если значение в ячейке A10 равно 100, то выражение принимает значение ИСТИНА. В противном случае - ЛОЖЬ.
Пример 1
В таблице рассчитывается зарплата каждого сотрудника, она определяется окладом (одинаковый для всех), и стажем (разный)
Коэффициент вычисляется таким образом:
Если Стаж >= 10 лет, то он равен 2, иначе - 1.
В столбец E вставляем такую формулу: =IF(C2>=10;2;1),
Соответственно, в столбец F: =D2*E2
Пример 2
В этом же примере будем вычислять коэффициент так:
Стаж до 10 лет - 1,
От 10 до 20 - 1,5,
От 20 - 2.
Следовательно, здесь нужно выбирать из 3 вариантов. Используем вложенные функции IF.
В столбец Е вставляем формулу: =IF(C2<10;1;IF(C2>=20;2;1,5))
Обратите внимание, что в формуле второе IF стоит внутри скобок
Таблица примет вид:
2. Построение диаграмм
LibreOffice calc предоставляет широкие возможности для создания деловой графики - диаграмм и графиков. Они отображают данные нагляднее, чем числа в ячейках таблицы. Рассматривая диаграммы или графики, можно сразу проводить анализ данных в таблице.
Диаграмма - это графическое представление данных в таблице.
Диаграммы строятся на основе уже готовых таблиц.
Графики и диаграммы строятся при помощи мастера диаграмм
Мастер диаграмм - это серия диалоговых окон, позволяющих создать новую диаграмму или отредактировать уже существующую.
В диалоговом окне №1 выбрать тип диаграммы.

Выбрав тип диаграммы, нажимаем кнопку ДАЛЕЕ.
В диалоговом окне №2 можно уточнить диапазон данных, по которым строиться диаграмма.

Переключатели Ряды в строках или столбцах позволяют выбрать направление данных для построения диаграммы в том случае, если выбранный диапазон представляет собой прямоугольную область.
Ряды данных - наборы данных, представленные графически столбиками, секторами или линиями диаграммы.
Нажать кнопку ДАЛЕЕ.
В диалоговом окне №4 устанавливаются параметры диаграммы.

Общие для всех типов элементы:
ЗАГОЛОВОК - можно ввести заголовок диаграммы.
Легенда - область, в которой расшифровываются цвета и узоры, соответствующие определенным данным в диаграмме. Для того, чтобы в легенде были осмысленные обозначения, необходимо выделять числовые данные вместе с заголовками строк и столбцов в таблице.
ПОДПИСИ ДАННЫХ - числовые, процентные или текстовые подписи возле каждого элемента диаграммы.
ТАБЛИЦА ДАННЫХ - под диаграммой помещается фрагмент исходной таблицы с данными для диаграммы.
Порядок построения:
-
Ввести исходный набор данных (совокупность ячеек)
-
Выделить нужный диапазон (в простейшем случае один столбец или строка)
-
Нажать кнопку диаграмма

-
В открывшемся мастере по шагам определить структуру будущей диаграммы или графика

-
Н
 ажатием на
кнопку «Готово» завершить построение
ажатием на
кнопку «Готово» завершить построение
В более сложных случаях к диаграмме добавляется еще один (или несколько) столбец с текстом(или данными), который в диаграмме преобразуется в подписи строк, столбцов, секторов и т.д.
Обратите внимание на то, что уже готовую диаграмму можно редактировать, изменяя данные, цвет диаграммы, подписи, легенду и т.д.
Задание:
составить диаграмму стоимости продуктов, купленных в магазине по следующему шаблону, общую стоимость посчитать самостоятельно, выделять только столбцы B и E (через клавишу ctrl)

3. Построение графиков
В качестве примера рассмотрим порядок построения графика функции y=sin(x) на интервале от 0 до 6,3 с шагом 0,1
1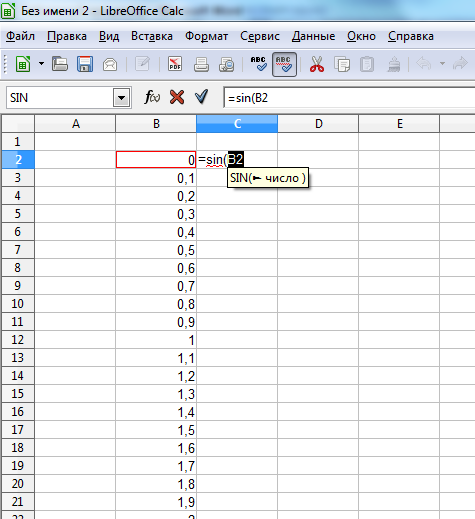
 ) Готовим исходные
данные
) Готовим исходные
данные
2 ) Выделяем весь
диапазон данных и вызываем мастер диаграмм
) Выделяем весь
диапазон данных и вызываем мастер диаграмм
3) На первом шаге мастера выбираем следующие пункты:

4) Можно нажать кнопку «Готово». График готов!
Задание:
- Построить график функции y=x2 на интервале от -3 до 3 с шагом 0,1
- Построить график функции cos (![]() x/2) на
интервале от -1 до 4 с шагом 0,1
x/2) на
интервале от -1 до 4 с шагом 0,1
</ Урок № 6
Тема:«Электронные таблицы - как средство компьютерного
моделирования»
-
Нашей моделью, которую мы будем разрабатывать на основе ЭТ будут биологические ритмы.
Что представляют собой биологические ритмы?
Все мы живем по определенным законам. Существует теория, что жизнь человека подчиняется трем циклическим процессам, называемым биоритмами. Говоря строго научно, биоритмы - это периодически повторяющиеся изменения характера и интенсивности биологических процессов и явлений в живом организме. Это отраженные организмом цикличности явлений, идущих в природе. Более простое и известное понятие - это "биологические часы". Греческий врач Герофил (за 300 лет до н. э.) обнаружил, что пульс у здорового человека меняется в течение дня. Подсознательно человек выбирает время, когда ему легче работать. Приблизительно 400 - 500 лет назад человек стал жить по часам, а до этого в них необходимости не было, так как работали природные и биологические часы. Биоритмы организма - суточные, месячные, годовые - практически остались неизменными с первобытных времен и не могут угнаться за ритмами современной жизни.
В последние годы широкую популярность приобрела теория "трех ритмов". Пусковым механизмом этих исключительных ритмов является только момент рождения человека. Родился человек, и возникли ритмы с периодом в 23, 28 и 33 суток, определяющие уровень его физической, эмоциональной и интеллектуальной активности.
Физический биоритм характеризует жизненные силы человека, т.е. его физическое состояние.
Эмоциональный биоритм характеризует внутренний настрой человека, его возбудимость, способность эмоционального восприятия окружающего.
Третий биоритм характеризует мыслительные способности, интеллектуальное состояние человека.
Графическим изображением этих ритмов является синусоида. Многие полагают, что "взлетам" графика, представляющего собой синусоидальную зависимость, соответствуют более благоприятные дни. Однодневные периоды, в которые происходит переключение фаз ("нулевые" точки на графике) и которые, якобы, отличаются снижением соответствующего уровня активности, получили название "критические дни", т.е. неблагоприятные. Если одну и ту же "нулевую" точку пересекают одновременно две или три синусоиды, то такие "двойные " или "тройные " критические дни особенно опасны. Более того, в некоторых странах в такие дни людям рискованных профессий (летчикам, каскадерам и т.п.) предоставляют выходной.
По теории биоритмов возможности человеческого организма изменяются периодически. По прошествии определенного числа дней (периода) организм возвращается в тоже состояние.
Различают несколько циклов организма: физический, интеллектуальный, эмоциональный.
Это не зависит ни от возраста, ни от пола, ни от национальности человека.
Начало каждого биоритма совпадает с датой рождения.
Известно, что:
-
Физический цикл длится 23 дня,
-
Эмоциональный - 28 дней,
-
Интеллектуальный - 33 дня.
Приступим к созданию модели биологических ритмов
1) Создание математической модели:
Указанные циклы можно описать приведенными ниже выражениями, в которых переменная x - количество прожитых человеком дней:
Физический цикл ФИЗ(х) = sin(2пи x/23)
Эмоциональный цикл ЭМО(х) =sin(2пи x/28)
Интеллектуальный цикл ИНТ (х) =sin(2пи x/33)
Ясно, что все эти функции периодически изменяют свои значение от -1 до 1 (область значений функции sin (x)).
Зная сколько дней прошло со дня рождения человека, можно легко рассчитать значение вышеуказанных функций на текущий день. Чтобы отследить изменение функций необходимо x увеличивать на нужное количество дней.
Имея таблицу значений функции можно построить ее график, по которому легко отследить ее вид.
Чтобы узнать, сколько дней прошло от дня рождения, нужно из текущей даты вычесть дату рождения
Окончательно формула будет иметь вид
Sin(2![]() (Тк-Т0)/к)
, где
(Тк-Т0)/к)
, где
Т0 - дата рождения человека
Тк - расчетная дата
К - период цикла
Имеет смысл в одной системе координат построить все 3 графика функций, соответствующие каждому циклу
2) Составление компьютерной модели
Заполним таблицу:
В ячейку А1 вводим название столбца - Дата рождения
В В1 вводим - Расчетная дата
В С1 вводим - Физический цикл
В D1 вводим - Эмоциональный цикл
В Е1 вводим - Интеллектуальный цикл

Шапка таблицы готова.
Ввод данных.
В А2 - дату рождения человека, например 01.01.2000
В В2 - расчетную дату, например 19.02.2004
В С2 формулу для определения физического цикла =sin(2*пи()*(В2-А2)/23)
В D2 формулу для определения эмоционального цикла =sin(2*пи()*(В2-А2)/28)
В Е2 формулу для определения интеллектуального цикла =sin(2*пи()*(В2-А2)/33)

На текущий день данные получены. Введем несколько расчетных дат, например, на неделю вперед от текущей даты. Для этого расчетную дату скопируем вниз на требуемое значение позиций

Осталось скопировать вниз формулы для циклов. Правда здесь нужно быть внимательными, так как одна из ссылок (попробуйте сами догадаться какая!) фиксированная и, следовательно, формулы необходимо видоизменить.
Далее вам предстоит выполнить самый сложный этап - этап создания компьютерной модели. Введите данные модели и постройте графики биоритмов.
Итоговый график может получиться примерно такого вида

Задание:
Попробуйте расширить область определения графика, продлив дату вперед до 1 месяца. Постройте полученные графики
3) Анализ результатов моделирования.
Посмотрите на полученные графики. Чем выше поднимается синусоида, тем выше соответствующие способности и наоборот. Исключения могут составлять те дни, в которых график пересекает ось Х. Тогда способности могут быть непредсказуемыми: или замечательными, или очень плохими.
Задание:
1. Проанализировав диаграмму, выбрать "неблагоприятные" дни для занятий физкультурой
2. Выбрать дни, когда ответы на уроках будут наиболее (наименее) удачными.
3. Проверьте свое настроение, когда на вашем графике показатели эмоционального биоритма находятся на спаде или на подъеме.
28